Uso de control horario
El control horario de creativa puede ser usado por todos los usuarios de la estación. De forma automática cuando se registran en el programa al inicio de la jornada y de forma manual para el resto de marcajes en su propio equipo o en un equipo que actúa de controlador de horario.
Los usuarios normales pueden realizar marcajes y consultarlos. No tienen permitido realizar más operaciones.
Los usuarios administradores o los que tienen permisos para gestionar el control horario, pueden además de realizar sus marcajes, realizar labores de configuración y mantenimiento del sistema de control horario.
De momento solamente está disponible el marcaje de entrada automático y para marcajes manuales la opción integrada en la pantalla principal de la aplicación o mediante equipo que actúa como controlador la introducción de PIN o Tarjeta de proximidad si se dispone de lector para marcajes manuales.
Marcajes automáticos de entrada
El hecho de iniciar sesión en el programa o en la tablet, creará el primer marcaje de la jornada y será de tipo automático.
A partir de ese momento, el resto habrá que hacerlos manualmente y serán de tipo manual.
Marcajes manuales desde aplicación de escritorio
Existen dos formas de crear marcajes manuales. La primera de ellas es exclusivamente para los que trabajen a diario delante de los equipos que ejecutan el programa. La segunda es para todos los usuarios, tanto de equipos como de tablet.
Marcaje manual desde la aplicación.
<
p id=»pragma-line-26″>En la pantalla principal de la aplicación hay disponible un nuevo botón «Marcar salida» que muestra un menú para seleccionar el motivo.

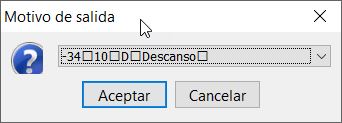
Marcaje manual desde controlador de horarios
Aunque cada usuario puede realizar marcajes manuales en su equipo o dispositivo, en la estación se puede emplear un lector o dispositivo de entrada conectado a un equipo (exclusivo o compartido) que registre mediante un TAG o Tarjeta de proximidad u otro medio (consultar dispositivos compatibles) los marcajes que se van produciendo a lo largo de la jornada.
El usuario dispone de una pantalla de acceso, donde verá información relativa a su marcaje.
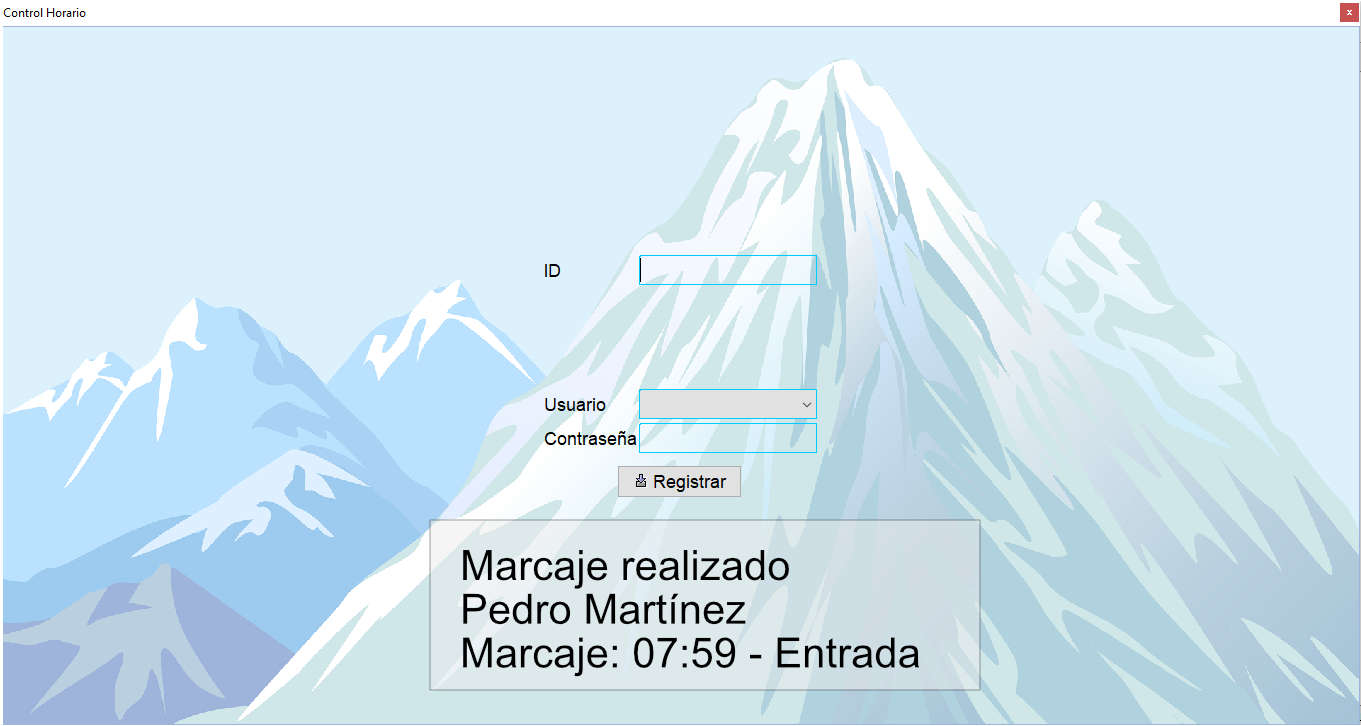
Esta pantalla permanecerá siempre visible para que los usuarios puedan ir pasando sus identificadores o escribiendo su pin o inicio de sesión uno detrás de otro.
Activar el controlador
El ordenador que actua como control de horarios debe tener en marcha un servicio. Este servicio se llama Control Horario proceso.
El controlador de control horario se encuentra en Mantenimiento > Gestión de usuarios > Control Horario.
Seleccionando la opción Control Horario proceso, se pondrá a la vista la ventana que se ha mostrado en el punto anterior.
Marcajes desde ITVAndroid (Tablet)
Desde la tablet, a parte del marcaje que de forma automática se realiza, se ha añadido al menú superior → la opción marcaje manual.
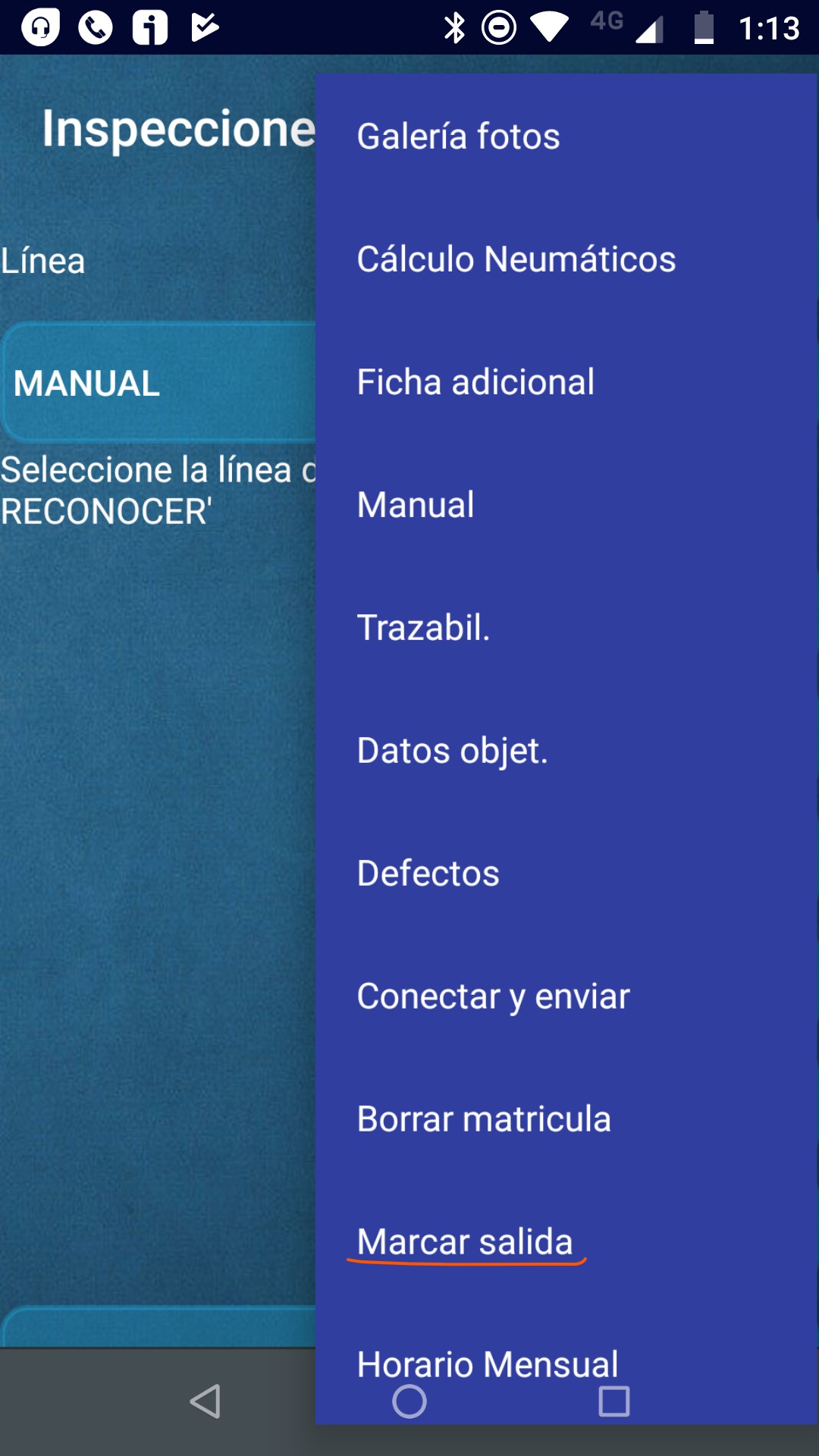
Que al pulsar sobre el, mostrará la pantalla para selccionar el tipo de marcaje.
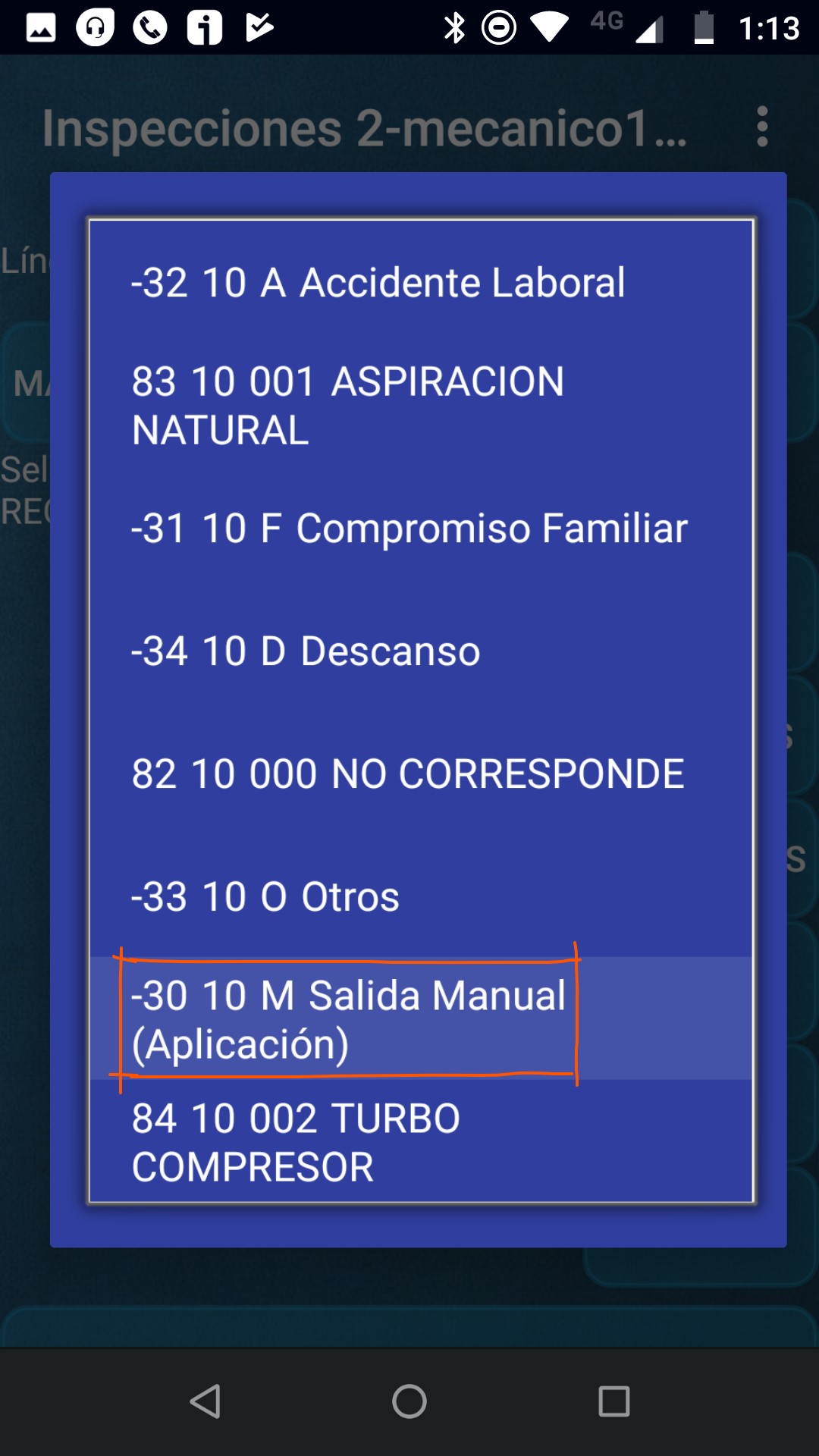
Y haciendo clic sobre un tipo de marcaje, se realiza, mostrando mensaje de confirmación.
Configuración y gestión de Control Horario para administradores
Todos los puntos de esta sección son para el uso por parte de administradores o personal autorizado, ya que permiten la consulta y/o modificación de los fichajes de todos los trabajadores.
Requisitos previos
El control horario solo funcionará correctamente con usuarios que cumplan ciertos requisitos, por lo que previamente al uso de este módulo, se deben comprobar los siguientes elementos de esta lista:
- Listado de usuarios actualizado. Disponible en Archivo > Seguridad > Usuarios. Asegurarse de que están todos activos y desactivar los que ya no estén trabajando en la estación.
- Usuarios con DNI. Todos los usuarios que vayan a utilizar el servicio de control horario, deben tener asignado un DNI. Accede a Mantenimiento > Gestión de Usuarios > Propiedades de los usuarios. Dentro de este menú Editar datos personales de cada usuario (que sea una persona) y agregar su DNI.
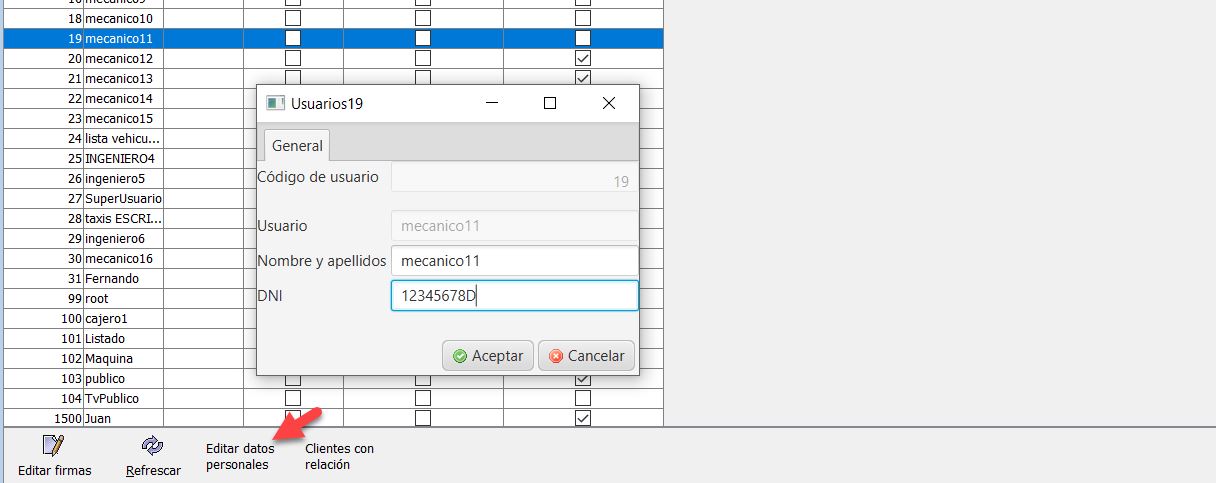
Configuración
A continuación se deben crear los distintos horarios de los usuarios de la empresa, agregar listado de días festivos, asignar una identificación a cada usuario para que pueda hacer la entrada o la salida.
Una vez se hayan obtenido marcajes por parte de los usuarios, se pueden obtener los listados de Marcajes, que contendrán toda la información almacenada durante los periodos que se soliciten.
Para que la aplicación esté disponible para realizar los marcajes, es necesario ejecutar un proceso que se mantenga en pantalla, presentando el menú de hacer el marcaje a los trabajadores.
Horarios de usuarios
Accesible desde Mantenimiento > Gestión de usuarios > Control horario > Horarios de usuarios.
<
p id=»pragma-line-81″>Muestra el listado de horarios disponibles para el uso.
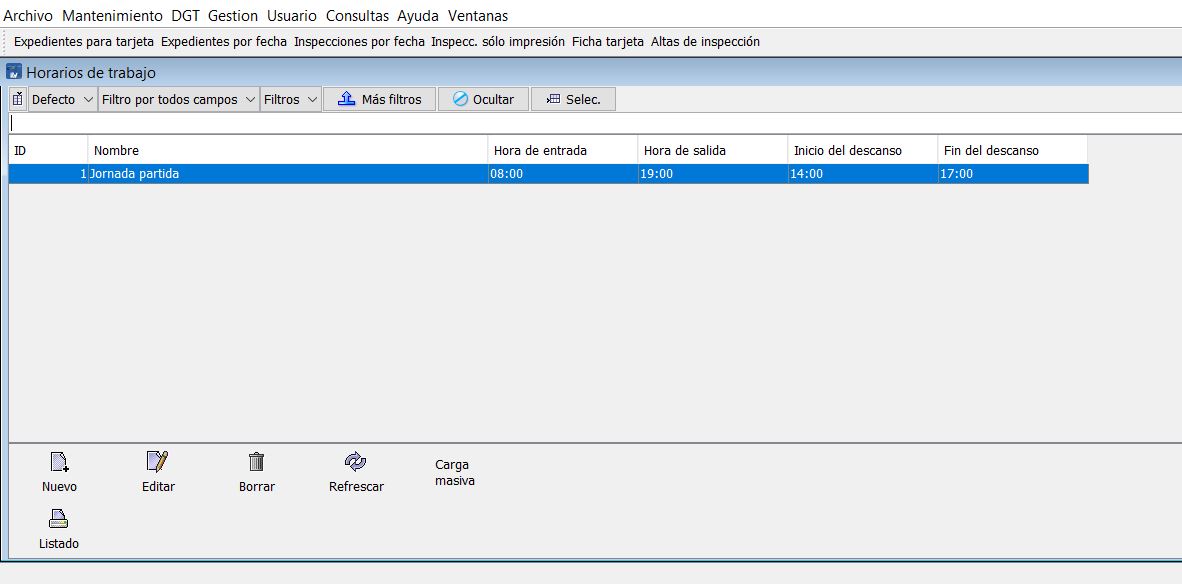
Crear horario
Para la creación de un nuevo horario, pulsar Nuevo y cumplimentar los campos disponibles.
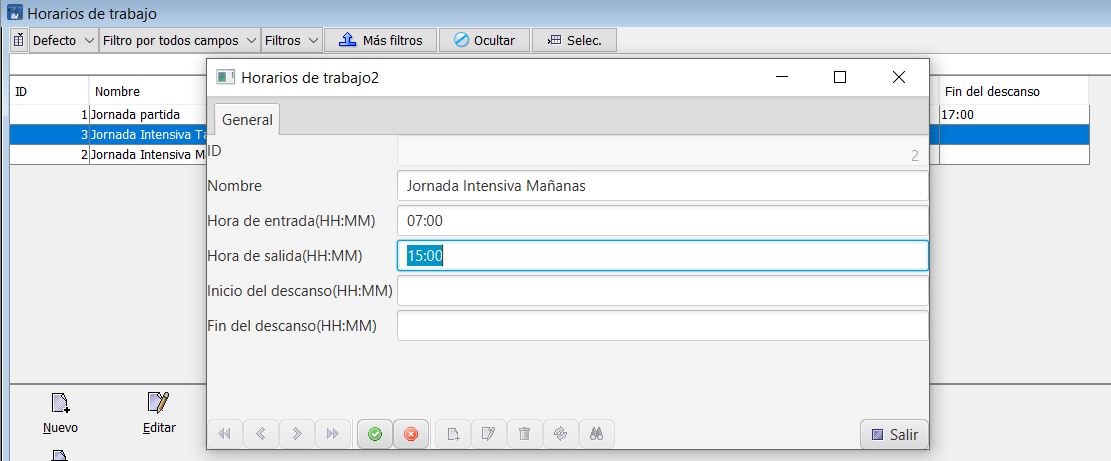
- ID: nº de horario. Si no se especifica, el programa asigna automáticamente este nº.
- Nombre: Denominación que queremos dar a este horario y que servirá para identificarlo en otras partes del programa.
- Hora de entrada y de salida: La hora en la que comienza la jornada laboral y termina.
- Inicio y fin del descanso: En el caso de ser jornadas en las que hay una interrupción (comida por ejemplo), la hora de comienzo y de fin de la pausa.
Una vez introducidos los datos, pulsar sobre el botón Aceptar (aspa verde), y a continuación en Salir.
Como se puede ver en la imagen inferior, se han agregado los horarios.
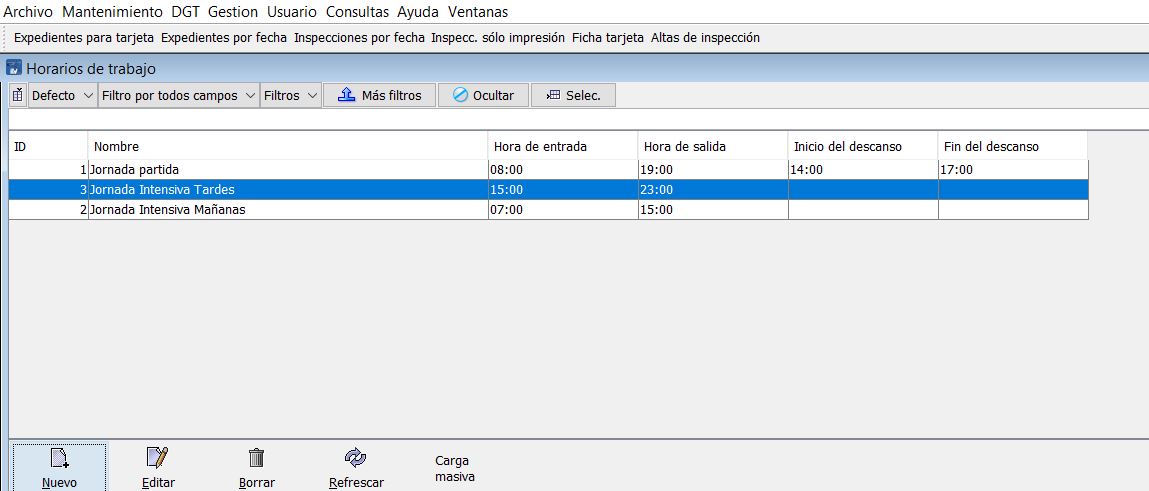
Modificar horario
Para modificar un horario seleccionar el horario y pulsar en Modificar.
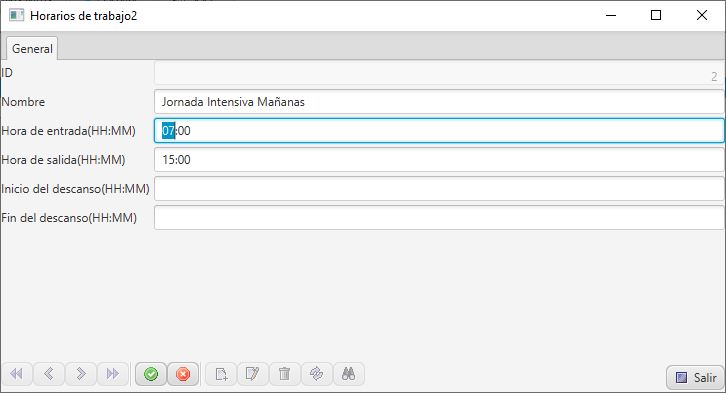
Para cambiar los valores de cada campo, eliminar el contenido y volver a escribir la hora y los minutos.
Listado de días festivos
Permite asignar los días festivos comunes o los aplicables a cada usuario.
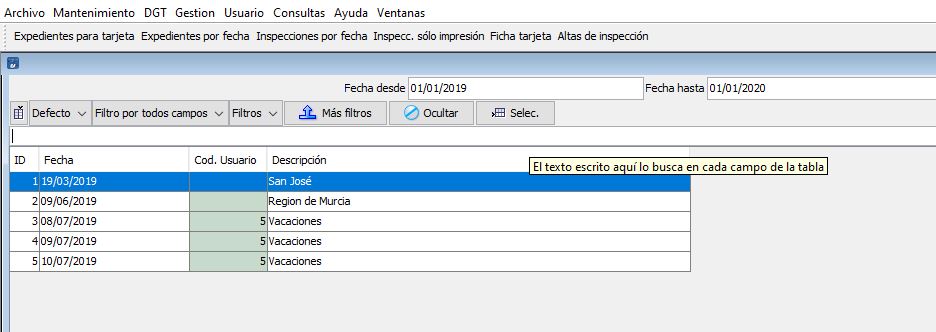
Estos días serán tenidos en cuenta unicamente en la generación de marcajes automáticos, ya que de forma manual (realizado el marcaje por el usuario) prevalece que el usuario está presente en ese momento.
Alta de día festivo
Pulsando el botón Nuevo, se accede al formulario donde se puede elegir el día.
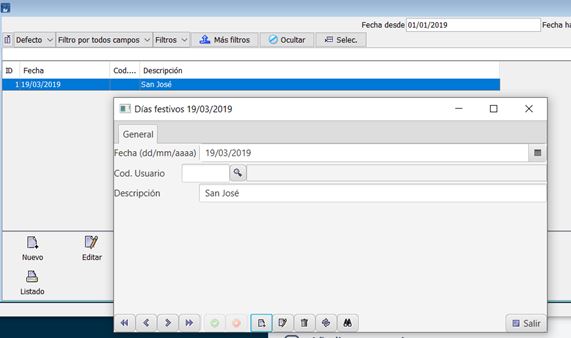
Si no se especifica Cod. Usuario, el día será común para todos los empleados.
Seleccionar una fecha, un nº de Usuario (se puede buscar entre los existentes mediante la lupa) y una descripción que permita identificarlo correctamente.
Identificación de usuarios
La identificación de los usuarios es necesaria para realizar los marcajes. Un usuario no puede realizar el marcaje si no dispone de algún elemento que lo identifique.
En el listado se muestran todos los usuarios que tienen asignado un identificador. Dicho identificador puede ser un PIN, una tarjeta de proximidad, un ID obtenido mediante sensor de huella, etc..
Actualmente solo está soportado el identificador tipo PIN y Tarjeta de Proximidad.
Un usuario puede disponer de más de un tipo de identificador o de varios identificadores del mismo tipo, aunque no es habitual su uso. En el caso de extravío de su identificador se debe eliminar el que tuviese y crear uno nuevo.
Alta de un nuevo identificador de usuario
Con este proceso se asocia un identificador a un usuario.
Para realizar el alta, pulsa en Nuevo y cumplimenta los campos:
- Cod. Usuario: Selecciona un usuario de la lista.
- Tipo de ID: elige si es PIN, Tarjeta..
- ID: escribe el PIN deseado o pasa la tarjeta por el lector conectado al equipo y se rellenará.
- Fecha de Inicialización: Se establecerá de forma automática al guardar con la fecha actual o bien, establece la fecha real de alta del identificador.
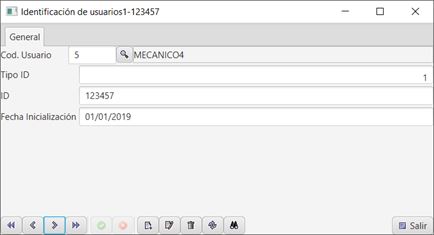
Modificación de identificadores de usuario
Para editar un identificador de usuario, pulsar Editar.
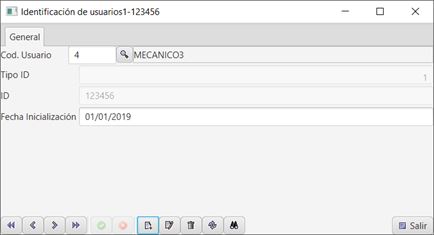
Solo se puede reasignar a un nuevo usuario o bien cambiar la fecha de Inicialización de cuando fue creado.
Listado de Marcajes
Control Horario Proceso
Control Horario para usuarios
Existen dos formas de realizar un marcaje. Bien de forma automática mediante la autenticación que realiza el usuario en la aplicación o en la tablet o bien con un método de identificación tal como un PIN o una tarjeta de proximidad.
El usuario realizará los diferentes marcajes de la siguiente forma:
Marcaje de entrada:
- De forma automática: Utilizando la aplicación CREATIVA3D ITV, la primera vez que inicie la sesión (seleccione su usuario e introduzca la contraseña) en el día. Los inspectores de forma similar en la tablet al introducir su usuario y contraseña la primera vez.
- De forma manual: Usando un identificador (PIN, Tarjeta,..) en un ordenador especifico con la pantalla de marcajes y un dispositivo de lectura si es necesario.
Resto de marcajes:
Los usuarios de la aplicación de escritorio dispondrán de una opción en el escritorio que les permitirá seleccionar el motivo y crear el marcaje. De forma adicional y para los usuarios que
Mi control de horario
Desde esta pantalla cada usuario puede comprobar su listado de marcajes, así como el motivo de salida si lo hubo.
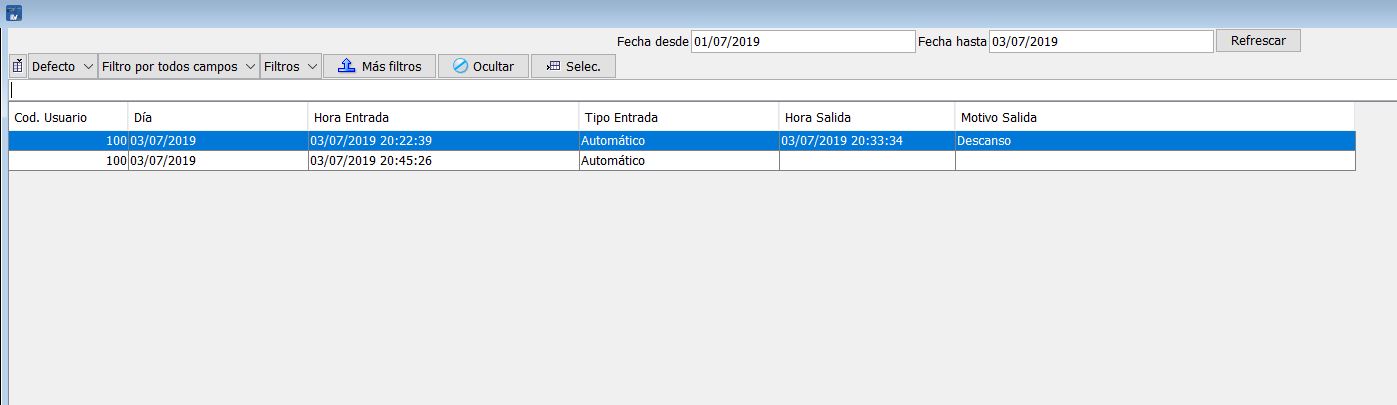
Se muestra una línea por cada pareja de marcajes, es decir, uno de entrada y otro de salida. Por lo tanto, al final del día o jornada, los marcajes siempre deben ser pares.
Como los marcajes de entrada se realizan de forma automática al abrir la aplicación, si falta un marcaje manual (no se ha realizado la acción de marcaje de salida en la aplicación de escritorio o en la app) el responsable debe rellenar los faltantes. [link a la sección]
El usuario puede obtener un informe con todos los marcajes para el mes o meses que indique.